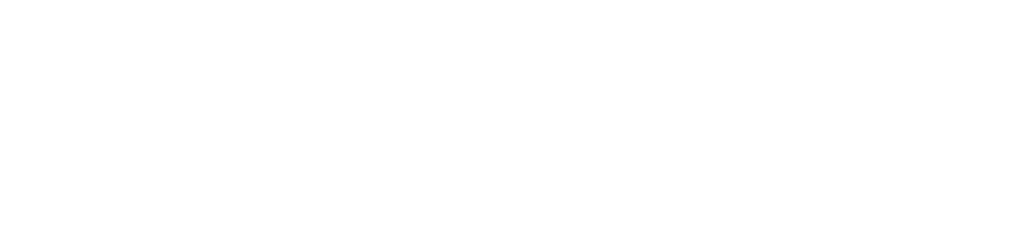Always By
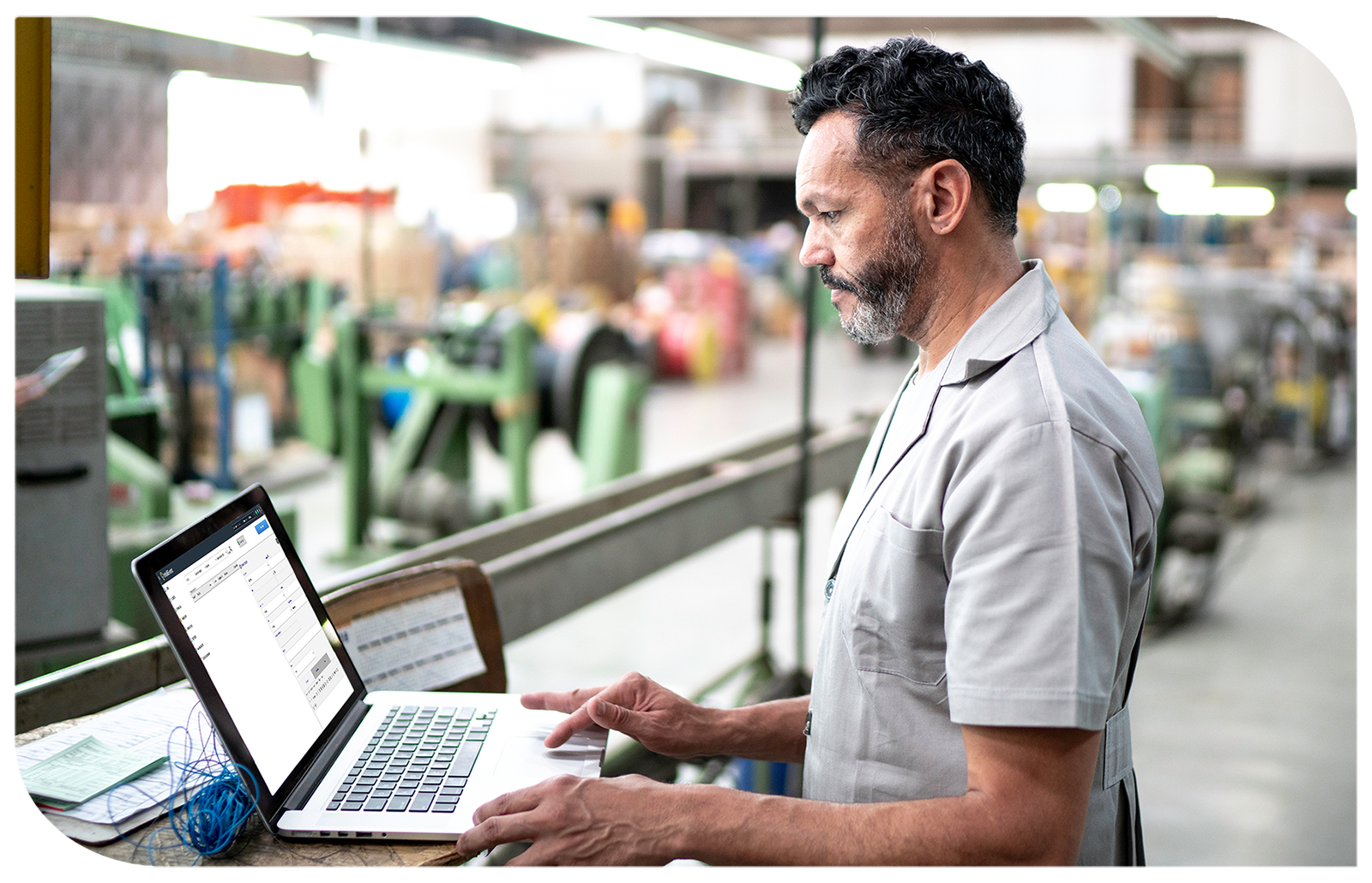
Daily Wise Up Webinars
We want to be sure you get the most out of Lightning. Our team offers Wise Up webinar training sessions each day, sharing helpful tips and insight that will make you a super user in no time. Each live session features a different topic, and we’re always open to topic requests.
Blog
Read more about new features, customer case studies, best practices and more!
Jobs
Yes. When adding products to a job, there’s a drop down for the duration the product will be on the job. When making a sale, simply select Sale from that dropdown to remove the item from your stock counts. You may also default a product for one or the other.
On the right side of the main job page, there’s a blue tab labeled Projects. Click this tab, then choose Append Existing Job to Project to add a job already in Lightning, or choose Add New Job to Project to create a new job that ties to the project.
Due to reporting considerations, you can’t delete jobs in Lightning but you can cancel them. This allows you to track jobs that were lost or cancelled for future reference using our Cancellation Reasons report.
Jobs can be marked as a ‘Favorite’ on the main job page. Favorited jobs can be found under the Jobs tab within the Main Menu and can easily be duplicated.
In your main job window, there’s a button that says Duplicate in the toolbar. This will allow you to remove items, change dates and confirm pricing before duplicating a job.
Job status helps determine availability of inventory and indicate whether the job is confirmed or not. Quote Only does not affect availability and is typically the proposal phase. Option also does not affect availability but gives you the ability to send different versions of a proposal to your clients. Tentative is a middle stage that will reserve your inventory but the job is not quite confirmed. Active is a confirmed job and the inventory is reserved. Accounting is an optional status that can be used before invoicing a job. Invoice allows you to invoice the job. Jobs can be locked once invoiced to prevent edits. Cancelled will identify any jobs that were cancelled. Inventory availability is not affected. This is the best way to ‘delete’ jobs.
Yes. Any adjustments made to a job automatically populate in the change log, noting the adjustment, which user made it and the date and time of the change. You can add a manual note to the change log if necessary.
Invoicing
This can be done in several ways within Lightning. One way is selecting the ‘Invoice and Email’ option when first invoicing the job. Another way is by selecting an invoice template when on the email window. Additional methods can be found on several other financial pages and reports.
With our partnership and integration with 360 Payments, you can include a payment link when emailing the job or invoice so the client can enter the card directly from their email account. You can also take a card in person or enter the information in manually on the client’s behalf (e.g.,over the phone).
The invoice date can be adjusted in several places within Lightning. In the top right hand corner of the main Job page, you will see an invoice date which is modifiable. Additionally, it can be adjusted by managing the invoice under Current Invoices within the Financial main menu. Both will be dependent on your security access level.
Warehouse
In the lower right corner of the main job screen, you will see an option for Check Out. This will take you to a window to scan out your gear. You may also go to the top left main toolbar and go under Operations to find Logistics. The Logistics Manager will allow you to navigate to the check out or check in page for any logistics plan.
Products can be flagged as ‘Pullsheet Only’ by selecting the ‘PSO’ checkbox on a job or when building the Kit or Package. You can then create and customize a Pullsheet template for your warehouse staff.
The above Pullsheet Only option allows a product to be added to a job, but not be seen by or billed to the client. Pullsheet Only products will only appear on internal printouts.
We have a similar option called Quote Only that allows you to bill the client, but not affect your product availability. Quote Only products will only appear on external, client facing printouts.
First, go to the Check In page for the original job and scan in the desired products. Then, choose the products and click Repack to Another Job where you will enter the logistics plan or job number. This will add those products to the Check Out page of that job. Products can also be repacked to new jobs. These functions are dependent on security access level.
Inventory
On the main job page, the two actions that have asterisks create the logistics plans. If you enter specific times, they will be noted. If not, all items will return at 11:59 PM on the second asterisk date.
There are multiple ways to see a calendar view for specific inventory products. The easiest way is by clicking on Stock Calendar from the main menu. From there, you can search for products in specific warehouses or see what’s in stock company-wide. You can also access a calendar view when searching for products in the Inventory Manager tab or when adding products to an order on the Products tab.
Option 1: From the Inventory Manager tab, you can edit a product and click on the Suggestions tab at the top. This allows you to select other products in your inventory that typically go with that product.
Option 2: When on the Products page of a job, you’ll see a green plus sign next to the product that allows you to review suggested products and add them to the job.
A package is a set of components that can be serialized or non-serialized and can go out individually or together. It doesn’t matter which products go out with which products as long as the correct amount goes out.
On the other hand, a kit is a grouping of specific serialized products that have to go out together. Product assets in a kit are always rented together and cannot be scanned out individually.
When creating your products, you can select a product type of Miscellaneous or Shipping. This will allow these products to show within the Search to Add function on the Delivery/Misc. tab on the job. You can bring those in or create a generic manual line item on that tab.
Yes, so long as your template utilizes the ‘custom’ grid style, you will have access to a setting to either enable or disable product images from being included on the pullsheets. Product images must be set to ‘Primary’ to pull onto templates.
You can put a kit within a package, but you can’t put a package within a package.
Check out and check in aren’t required for inventory management, so it’s best not to check a product out if you won’t be able to check it back in.
Additionally, we do have a Global Checkin tool under Operations that will allow you to check in multiple products from various jobs at one time. This is especially helpful when working with returned gear from various jobs.
When you search for an item from the Inventory Manager page, you’ll see a column for Rented, which is the running total of how many times that item has been rented out. You can also run a number of inventory reports, including the Product Usage Report.
You can mark inventory as inactive by viewing the product in Inventory Manager and changing the status from Active to Inactive. Inactive products maintain all past records, but are not searchable on jobs moving forward.
When you add a product, enter the sale price for the product. When you sell the product, change the Duration column in the job tab to Sale. This alerts the system that the product has been sold and won’t be returning to your inventory.
CRM/Sales
Tasks made on the Client record are tracked in the Activity Log found within Main Menu under the Clients tab.
We have a report located in CRM Reports called the Follow Up report. Using the filters in the report will allow you to see whom you have not communicated with based on the filterable criteria.
When creating a Task from any place in the system, there’s a drop down that says User. This will allow you to select another user in your company to assign the task to. That user will get a notification to their bell in the top right corner of the system.
Routing
From your main toolbar in the top left screen, go down to Operations and then Routing. From the routing window, you can choose the route assignment. From that screen, you will see all your deliveries and pick ups to put on a route. You can also choose drivers, loaders, helpers and, of course, the truck.